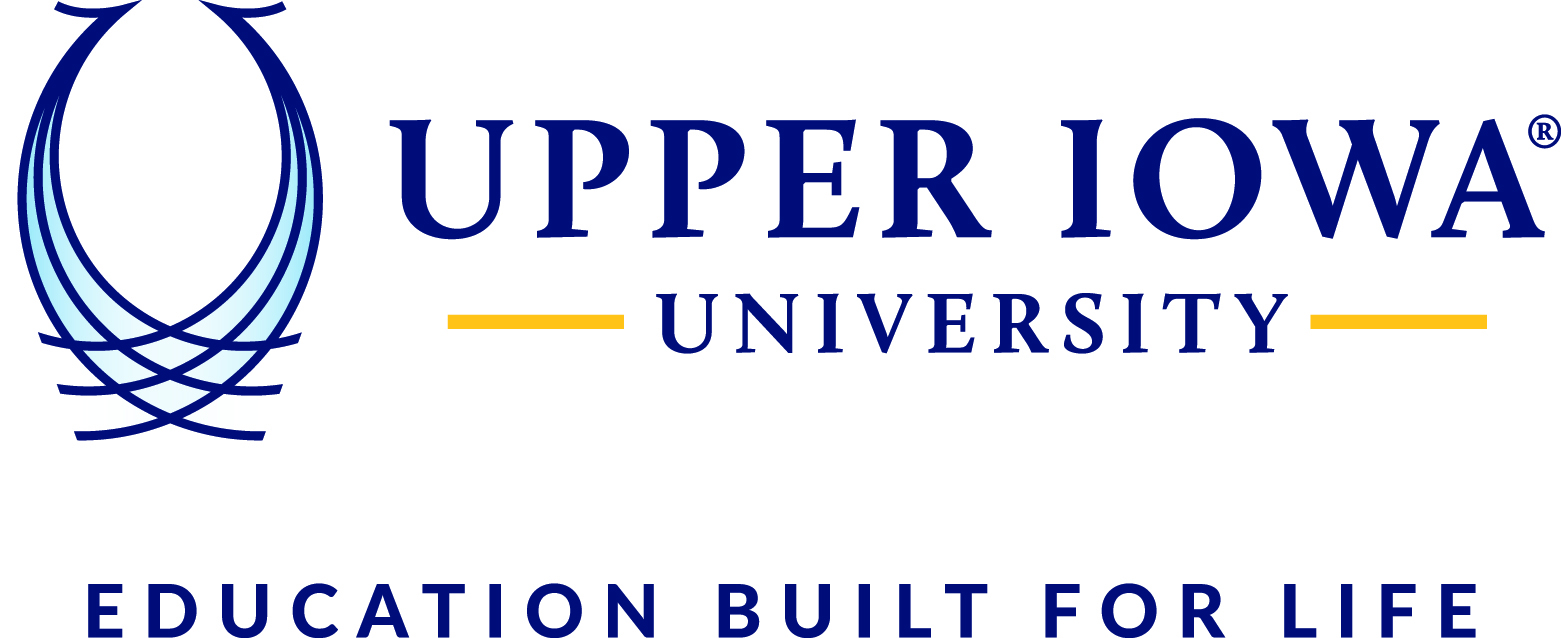To save your book marks from your browser please follow the instructions below.
Import/Export bookmarks to Chrome
Resource Link: https://support.google.com/chrome/answer/96816?hl=en
To Import:
- On your computer, open Chrome.
- At the top right, click More
 .
. - Select Bookmarks
 Import Bookmarks and Settings.
Import Bookmarks and Settings. - Select the program that contains the bookmarks you'd like to import.
- Click Import.
- Click Done
To Export:
- On your computer, open Chrome.
- At the top right, click More
 .
. - Select Bookmarks
 Bookmark Manager.
Bookmark Manager. - At the top, click More

 Export Bookmarks.
Export Bookmarks.
Chrome exports your bookmarks as an HTML file. Use this file to import your bookmarks into another browser.
FireFox:
Resource Link: http://mzl.la/1BAQB3f
- Click the Library button
 , then click Bookmarks. Scroll to the bottom and click Show all Bookmarks.
, then click Bookmarks. Scroll to the bottom and click Show all Bookmarks. - From the toolbar on the Library window, click Import and Backup and choose Export Bookmarks to HTML....
- In the Export Bookmarks File window that opens, choose a location to save the file, which is named bookmarks.html by default. The desktop is usually a good spot, but any place that is easy to remember will work.
- Click the Save button. The Export Bookmarks File window will close.
- Close the Library window.
Your bookmarks are now successfully exported from Firefox. The bookmarks HTML file you saved is now ready to be imported into another web browser.
Edge:
Resource Link: https://support.microsoft.com/en-us/help/4028355/microsoft-edge-import-favorites
Import
Use these tips about favorites to get up and running with Microsoft Edge.Import from a browser
- Open Microsoft Edge and select Settings and more > Favorites .
- Select Import.
- In the Import from box, select the browser you want to import your favorites from.
- Under Choose what to import, select Favorites or bookmarks (you can also select other items).
- Select Import.
- When the import is complete, you'll see a notification. Select Done.
- Import from a file
- Open Microsoft Edge and select Settings and more > Favorites .
- Select Import.
- In the Import from box, select Favorites or bookmarks HTML file.
- Select Choose file and find the HTML file you created when you exported favorites from another browser.
- Select the file you want to use and select Open.
- When the import is complete, you'll see a notification. Select Done.
- Find your imported favorites in a folder on the Favorites bar. The folder may be called Imported.
Export
- Open Microsoft Edge.
- Click on the three dot menu in the upper-right corner.
- Click Settings.
- Click Import favorites and other info.
- Click Export to file.
- Choose where you'd like the file to be saved at on your computer.
- Click Save.
Internet explorer:
Resource Link: https://support.microsoft.com/en-us/help/211089/how-to-import-and-export-the-internet-explorer-favorites-folder-to-a-3
- In Internet Explorer, click Favorites, click the down-arrow next to Add to Favorites, and then click Import and Export.
- Click Import from a file, and then click Next.
- Click to select the Favorites check box, and then click Next.
- By default, Internet Explorer creates a Bookmark.htm file in your Documents folder. However, you can import favorites that are saved under another name. To do this, click Browse, select a file or type a location and file name, and then click Next.
- Select the folder where you want to put the imported bookmarks, and then click Import.
- Click Finish.